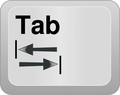|
نویسنده : نازنین
|

|

يكي از قابليتهاي جديد و بسيار جالبي كه شركت مايكروسافت در ويندوز8 رونمايي كرده است، ورود به محيط ويندوز و حساب كاربري خود با استفاده از يك رمز عبور تصويري است. بدين صورت كه شما ميتوانيد به دلخواه خود يك تصوير انتخاب كنيد، سپس با استفاده از ماوس و يا (انگشت در مانيتورهاي تاوچ) نقاط يا خطوط فرضي راست و يا دايره واري را بر روي تصوير رسم كنيد. با ذخيره اين رمز عبور تصويري، از اين پس به هنگام ورود به حساب كاربري، تصويري كه انتخاب كرده بوديد نمايش داده ميشود و شما بايد خطوط فرضي كه قبلاَ رسم كرده بوديد را مجدداَ رسم كنيد تا بتوانيد وارد محيط ويندوز شويد. بعنوان مثال اگر چهره يك انسان را بعنوان تصوير انتخاب كنيد، كشيدن يك خط راست روي لب و كشيدن دايره دور چشمها ميتواند رمز عبور شما باشد. در اين ترفند قصد داريم به معرفي نحوه تنظيم چنين رمز عبوري در ويندوز8 بپردازيم.
بدين منظور:
از صفحه اصلي نمايه Metro، بر روي Control Panel كليك كنيد.
در محيط Control Panel، به قسمت Users رفته و بر روي Create a Pictures Password كليك كنيد.
رمز عبوري كه براي حساب كاربري خود ايجاد كردهايد را تايپ نماييد. اطمينان پيدا كنيد حتماَ براي حساب كاربري خود قبلاَ رمز عبوري تعيين نموده باشيد. چرا كه در غير اين صورت امكان ساخت رمز عبور تصويري وجود ندارد.
در صفحه بعد بر روي Choose Pictures كليك كنيد.
تصويري را به دلخواه خود انتخاب نماييد و بر روي دكمه Open كليك كنيد.
سپس بر روي Use this Pictures كليك نماييد.
اكنون شما ميتوانيد در سه مرحله، خط يا نقطه فرضي مورد نظر خود را بر روي قسمتي از عكس كه مد نظرتان است رسم نماييد. با هر بار رسم خط با نقطه، بطور خودكار وارد مرحله بعد ميشويد. اينكار را در نهايت بايستي يكبار ديگر براي تأييد اين رمز عبور تصويري انجام دهيد.
در پايان بر روي دكمه OK كليك كنيد.
حالا اگر قصد ورود مجدد به حساب كاربري خود را داشته باشيد بايستي كه اين رمز عبور تصويري را وارد كنيد.